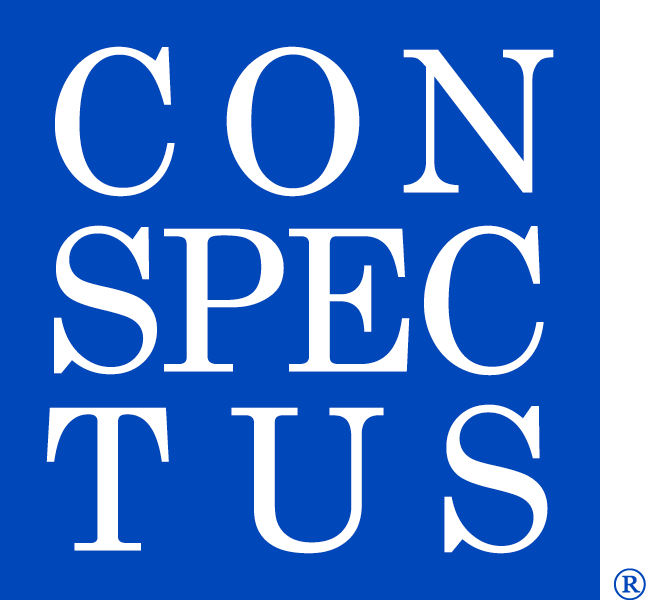The CSI Specifying Practice Group met to discuss concepts, tips and tricks to make producing specifications (and other word processing documents) easier and more efficient. Join the group to be notified of each meeting. It's free. More Members means More Sharing and More Learning. I learn something new every meeting.
To see and hear the recorded session, log into the CSI website and access the Practice Group Archives.
Group Poll Results
Here are the results of our poll questions with 87 participants. This is pretty much as expected.
99% Use Microsoft Word as their word processor
69% Use Microsoft Word 2007 and later
64% Use page view to display documents on screen
49% Use styles to control formatting
42% Use software options to customize work environment
39% Use templates to apply formatting
17% Use macros for repetitive tasks
Since most are using Word 2007 and later, the discussion did not review earlier versions. Although the concepts are the same and can be applied to earlier versions.
Styles and Templates
I explained that no one should be manually formatting specifications. All commercial master spec systems provide files that are formatted using styles. Styles are a powerful formatting tool. If a client requires a unique look for specifications, modify the styles to change the entire document at once.
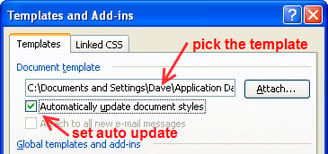
The applied template can be changed at any time. Louis Medcalf pointed out this allows specifiers to use one template for draft documents and another for final documents.
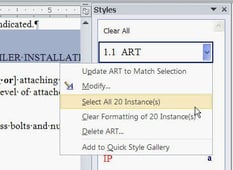
Eliminate Unwanted Formatting
When text is copied and pasted from one document to another, unwanted styles and formatting may remain attached to the pasted text. One method of avoiding this is to use Paste Special for inserting unformatted text. Then the pasted text will assume the formatting of the paragraph where it is inserted.
Text within a paragraph may be formatted with a character style, bold, underline, italic, font, font size or other attribute. All of these attributes can be reset with a keyboard command. Unwanted paragraph formatting can likewise be reset to the underlying paragraph style settings with a keyboard command. Simply select the text or paragraph and use the following.
|
Keystroke |
Result |
|
Ctrl-Space |
Resets |
|
Ctrl-Q |
Resets |
Text Selection
Work in the left margin for paragraph selection. The cursor will turn to a upward-right-pointing cursor. Then double click to select entire paragraphs. Select multiple paragraphs by holding the Ctrl key as you click. The paragraphs need not be consecutive to be selected.
Linton Stables, CSI, CCS, LEED AP of Perkins Eastman in New York City offered another suggestion for deleting manual paragraph numbers when pasting text into a formatted document. Hold the Alt key while selecting text. This allows text to be selected in a vertical column across multiple paragraphs. Be careful. All text in the selection box will be affected.
Navigating Documents
I like to use the Navigation Pane (Document Map for older Word versions). Louis likes to use the outline view. Both methods have advantages. Both rely on the outline structure used in specifications. You can set the display to a specific outline level and then expand and collapse the view as needed. Louis and I both work with the outline level set to show Part and Article titles only.
Navigation Pane allows you to move about the document quickly. Leave the pane open and click on an article title. Instantly you are there. This is especially handy when fielding questions from clients and they are citing a specific paragraph in the document. Just click. No scrolling.
Unfortunately, Word 2007 and 2010 open the Navigation Pane with the default setting showing 3 outline levels. There is no way to modify this default. So the display must be set manually to show 2 outline levels every time you open a document if you want to view only Part and Article titles.
Outline View displays the entire document outline structure. In outline view, when you select one paragraph you are actually selecting an outline branch (current paragraph and all subparagraphs) whether displayed or not. Use outline view for your first pass edit. Show the file with article titles only. Don't need an article? Select the line and hit delete. Done. No need to look at or scroll through the lower level paragraphs.
For those that want some convenience, here is a macro that will toggle the Navigation Pane on and off. It will also set the Outline View to show two levels only - Part and Article titles. I wish it could set the outline levels in the Navigation Pane, but Word does not support that function. I have this macro set as a keyboard command so I can use it every time I open a document.
Sub DocMapToggle()
'toggles document map on and off
ActiveWindow.DocumentMap = Not ActiveWindow.DocumentMap
'Set outline view display to 2 levels - Part and Article titles only
ActiveWindow.View.ShowHeading 2
End Sub
Beware that in outline view promoting and demoting paragraphs and branches to a different outline level will not work if any paragraph is not part of the outline branch. If specifier notes or other text occurs within the outline branch, the paragraph levels must be changed individually. Also in outline view using Tab and Back-Tab (Shift-Tab) will not change a paragraph's outline level as it will in other page views.
Formatting Documents
Avoid the need for blank paragraphs at the end of a page to force text to the next page. Rely on Keep Together and Keep with Next paragraph controls. These controls can be set as part of a paragraph style. Louis and I use Keep with Next for Part Titles and Article Titles. This prevents these lines from appearing alone at the bottom of a page.
Keep Together prevents a paragraph from being split onto two pages. Since most specification paragraphs are relatively short this may be helpful as a control page breaks. Another method can be more effective without creating a lot of white space at the bottom of a page. Set the paragraph formatting by turning Widow and Orphan control on. This prevents the first and last line of a paragraph from appearing on a page by itself.
Keep characters together on the same line of a paragraph so they are easier to read. Standard designation such as ASTM A 53 use spaces between the characters. To be sure the entire name stays on the same line, use non-breaking spaces within the designation. The same can be done with hyphens.
|
Keystroke |
Result |
|
Ctrl-Shift-Space |
Non-breaking |
|
Ctrl-Shift-Hyphen |
Non-breaking |
Text Insertion
Louis explained how he uses Auto Text and Auto Correct features to insert text that is commonly repeated in many locations. Simply type the text you wish to use. Then highlight the text and create an Auto Text or Auto Correct entry to represent the text. Then whenever you type the name of the entry, Microsoft will replace the entry with the assigned text. These entries can be a single word or multiple paragraphs.
Auto Correct is especially helpful if you consistently misspell a word while typing. Although it does nothing to improve your typing skills; it does help prevent common errors without relying on spell check.
Keyboard Commands
I, for one, use keyboard commands where ever possible. Reaching for the mouse just slows me down. If you do use the mouse, try watching those dropdown menus. Many of the commands you access routinely have a keyboard command already assigned. And those that don't? You can make your own assignments. Me? I use Shift-Alt plus a key for my specially assigned commands. These do not generally interfere with Microsoft defined commands and I can still do it with one hand.
I recommend learning or assigning one at a time. Then use it so it becomes ingrained. Then add another, building your command arsenal slowly so you remember. Assigning every task to a keyboard command and then stopping to look up what key combination was assigned does no good. It must be intuitive and memorable.
Comments?
Add your comment to share your tips and tricks. We will continue this discussion in January to review some of the more advanced features.